Registration Is Closed
Academic Space
-
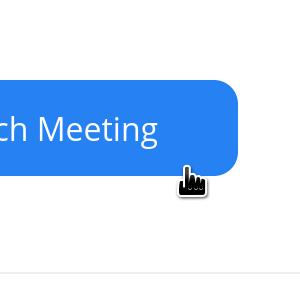
System requirements
Download and install the Zoom client or join the meeting in your browser. The software is available for all platforms. You do not need a Zoom account to join.
-
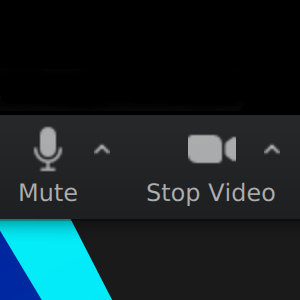
Check your settings
Keep the mic on mute and turn on your camera using the buttons on the bottom left. Small arrows indicate the option to switch to other audio/video devices. Please use your real name: to change how it is displayed, open the “Participants” panel and click on the “More” button next to your name in the list.
-
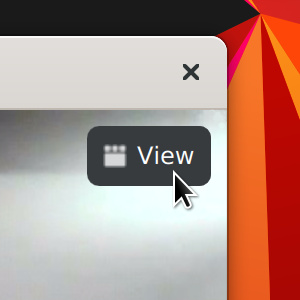
Display options
Use the “View” button in the top right to change the way video feeds are displayed to you. We recommend the gallery view where you can see the other participants.
-

Technical issues
If you run into problems, make sure you have the latest version of the Zoom client. To update, use the “Check for updates” entry in the main menu, check the Zoom page in your app store, or simply install the client again using the link above.
-
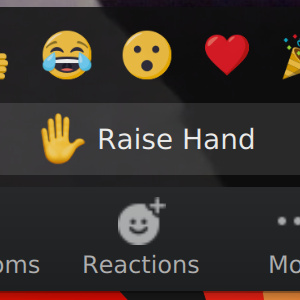
As a participant
In a discussion, use the “Raise hand” feature of the “Reactions” button to show that you have a question. Your video feed will be added to the question queue as a result.
-
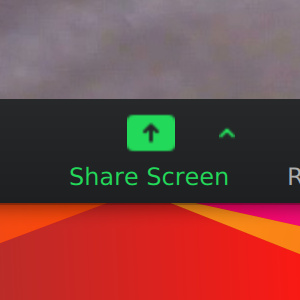
As a speaker
Unmute yourself to speak and press the “Share screen” button to show slides if you want. Only activate the “Share sound” and “Optimise for video clip” options if you need them, as they may result in fuzzy images. To avoid having to share slides while you are speaking, feel free to send them to Jonatan Jalle Steller beforehand.
-
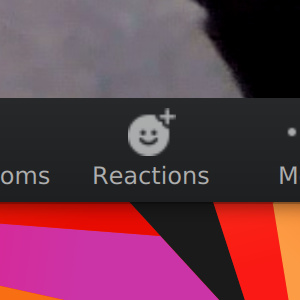
As a chair
Please make sure that speakers stick to their time limit. Use your voice or the “Reactions” button to give them a sign. In the discussion, call up those who have raised their (digital) hands as indicated by the video feed queue.
-
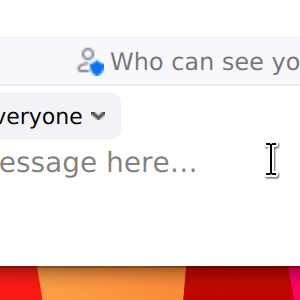
Etiquette
Please treat each other with respect and use the proper pronouns if indicated. Feel free to use the chat feature to talk to colleagues, but avoid distracting speakers with chat messages sent to everyone while someone is giving a talk.
Postgraduate Forum
From 15 to 21 November 2021, conference participants can read the PhD project reports of four BritCult members, showcasing some of the most promising work in British Cultural Studies! Please provide helpful and constructive comments. The students are also invited to talk about their projects with other participants during the Postgraduate Lounge in the social space on 18 November, 1-3 pm.
Social Space
System requirements
The social space uses Wonder.me, a software that runs in your browser. Use Firefox or Chrome an a desktop or laptop for the best experience since the provider does not guarantee the interface to work in Safari or in tablet and phone browsers.
Check your settings
To video chat in the social space, click on “Request browser permissions” and permit your browser to use the mic and the camera. Then click “Next,” enter your name, and take a picture for others to recognise the icon representing you later on.
Talk to someone
Use your pointer to drag your icon near someone you would like to talk to. The software opens a circle with video and audio feeds that others may join unless you click on the “Lock” icon to keep the conversation private.
Explore the social space
The sidebar on the right provides options to see who is around and to change your display name or your picture. You can also access a chat window here in case your mic and/or camera are not working properly for some reason.
If you do not know anyone
Feel free to hang out in the “Talk to me” area of the social space so others see that they can approach you. During scheduled social gatherings, the organising team will have a team member availabe here to help newbies get into a conversation.